Linux サーバなどの環境構築を練習するために Mac の環境に VirtualBox をセットアップしようと思います。
VirtualBox とは
Virtualbox は仮想マシンの1つで、導入することにより複数の OS を仮想環境上で動かすことができます。
環境
- macOS 10.15.7 (19H2)
セットアップ
VirtualBox のインストール
サイトについて
以下のサイトからインストーラをダウンロードします。
www.virtualbox.org
インストール手順
ダウンロードした圧縮ファイルを展開して、ファイルを開きます。
その後、VirtualBox.pkgをダブルクリックします。

インストーラが起動するけど、セキュリティ保護のメッセージが表示されますが、[続ける]をクリックします。
サブウィンドウの[はじめに]の画面の[続ける]ボタンもクリックします。

[インストール]をクリックします。
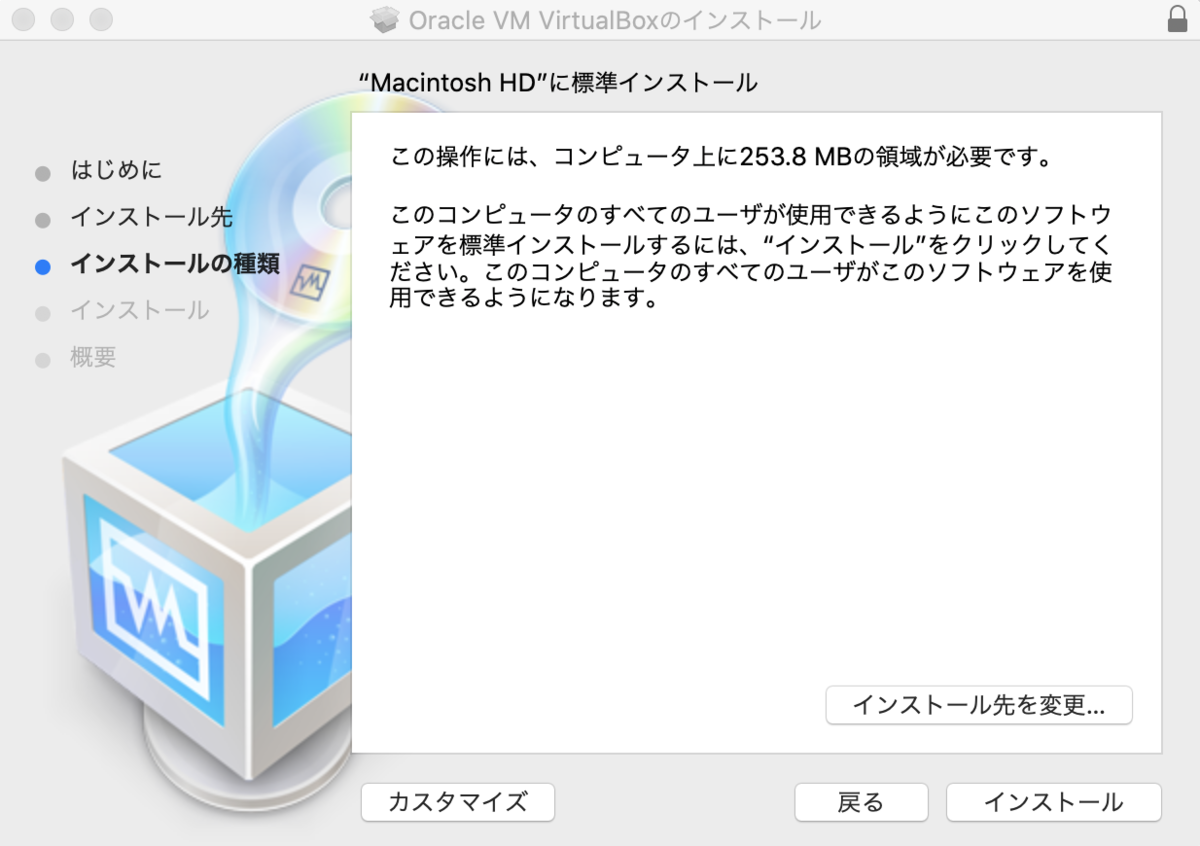
以下の画面が出てらインストール完了です。

インストール中セキュリティ保護の影響で処理が中断された場合
処理が中断されると以下のサブウィンドウが表示されます。
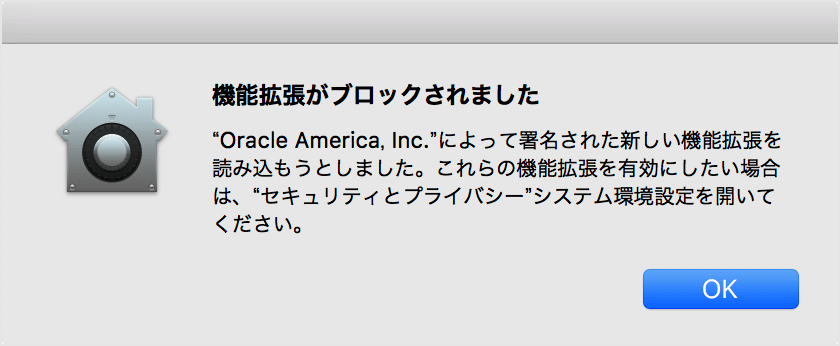
[システム環境設定]->[セキュリティとプライバシー]という画面を開きます。
赤枠で囲んだ部分の[許可]ボタンをクリックします。

仮想マシン作成
VirtualBox 起動
起動後に左上の[新規(N)]ボタンをクリックします。

[名前][タイプ][バージョン]を設定します。
- [名前]:なんでも良い(用途がわかりやすい名前)
- [タイプ]:CentOSが使いたいのでLinux
- [バージョン]:CentOSのx86_64のisoイメージを使用するのでRed hat(64-bit)
設定したら[続き]をクリックします。
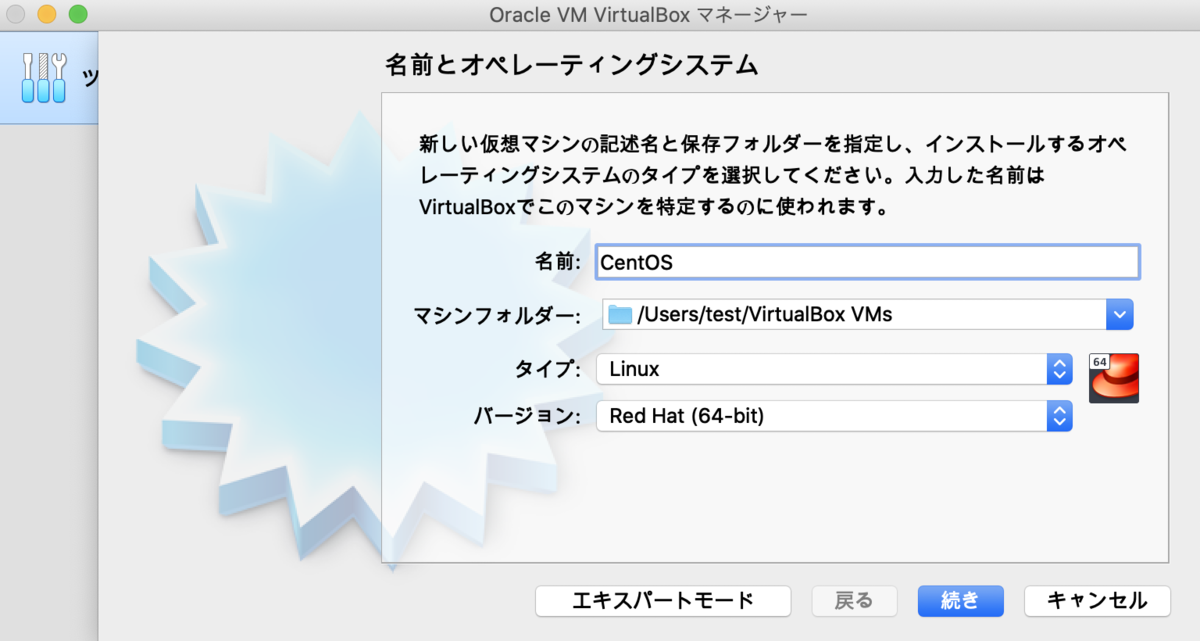
メモリーサイズを指定します。
デフォルトでよければ[続き]ボタンをクリックします。
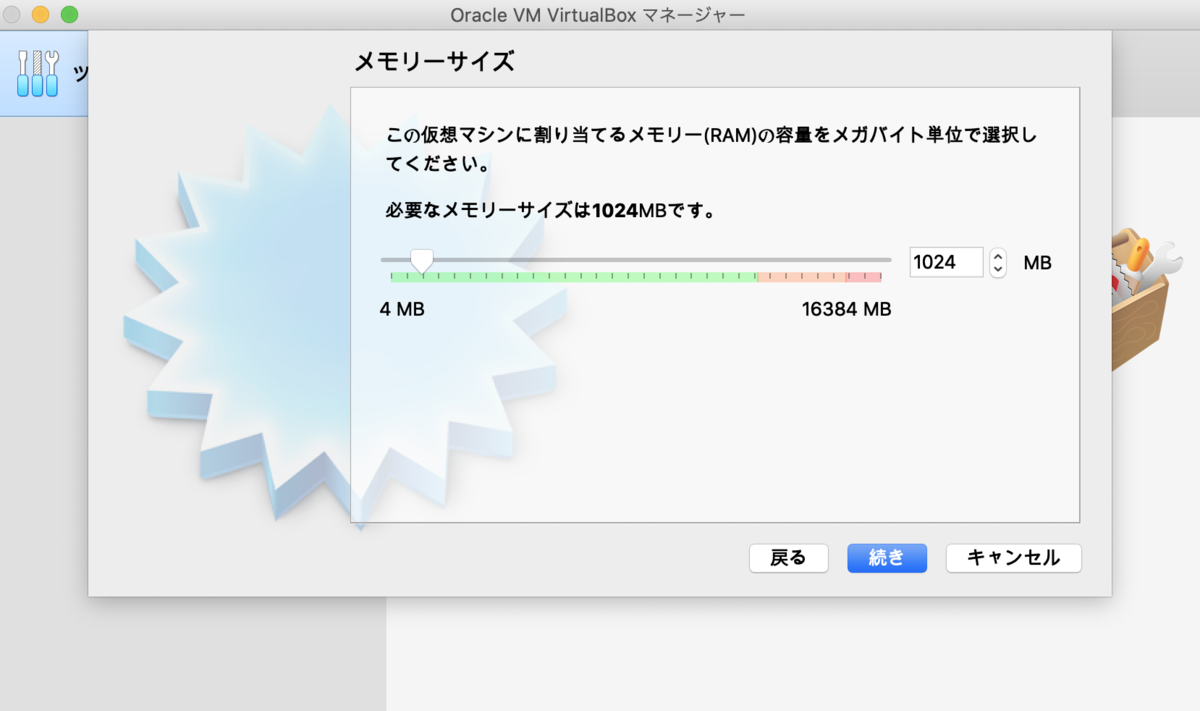
ハードディスクの設定を行います。
デフォルトでよければ[仮想ハードディスクを作成する]のまま[作成]ボタンをクリックします。

ハードディスクのファイルタイプの設定を行います。
デフォルトでよければ[VDI(VirtualBox Disk Image)]のまま[続き]をクリックします。

物理ハードディスクにあるストレージの設定を行います。
デフォルトでよければ[可変サイズ]のまま[続き]をクリックします。

ファイルの場所とサイズの設定を行います。
デフォルトでよければそのまま[作成]ボタンをクリックします。

仮想サーバが追加されると以下のようが画面が表示されるので、左上の部分をダブルクリックします。

CentOS 8 インストール
ダウンロードしてきたCentOS8を指定し[Start]ボタンをクリックします。

あとは通常通りお好みに合わせてCentOSの初期設定を行います。

