2D の RPG を作ってみたいということで、Unity を勉強してみました。
お題としては、昔から馴染みのある2次元 RPG に挑戦してます。
覚えることがいっぱいありそうなので、頭の整理用にこのブログに少しづつまとめていきたいと思います。
まずはプレイヤー(player)の歩かせ方を勉強したので、このブログに Unity での2次元RPGの作り方を少しづつまとめていこうと思います。
やりたいこと
- 歩行アニメーション作成
- キャラクターの操作
準備するもの
キャラクター歩行素材(透過png)を用意するため、以下のサイトの猫の画像をお借りします。
二足歩行のネコ - 犬分補給が最優先だ! -vitamindog.blog68.fc2.com
設定
画像アップロード
用意した画像をProjectのAssetsにドラッグ&ドロップするとプロジェクトに画像が登録される。

画像スライス
[Pixels Per Unit]の変更と[Sprite Editor]の設定
Unityで認識できる画像データを、Sprite(スプライト)という形式で読み込こませると、2Dオブジェクトとして画像を表示することができる。
(Projectに置かれた画像をクリックすると右の「Inspector」から設定が変更できます。)
- [Inspector]の[Sprite Mode]を[Multiple]に変更する。
- [Inspector]の[Pixels Per Unit]の設定を[100]->[32]に変更する。
- [Sprite Editor]ボタンをクリックする。

[Sprite Editor]で画像スライス
[Sprite Editor]で画像を分割する。
- [Slice]の[Type]を[Grid By Cell Size]に変更する。
- [Slice]の[Pixel Size]を[X:32][Y:32]に変更する。
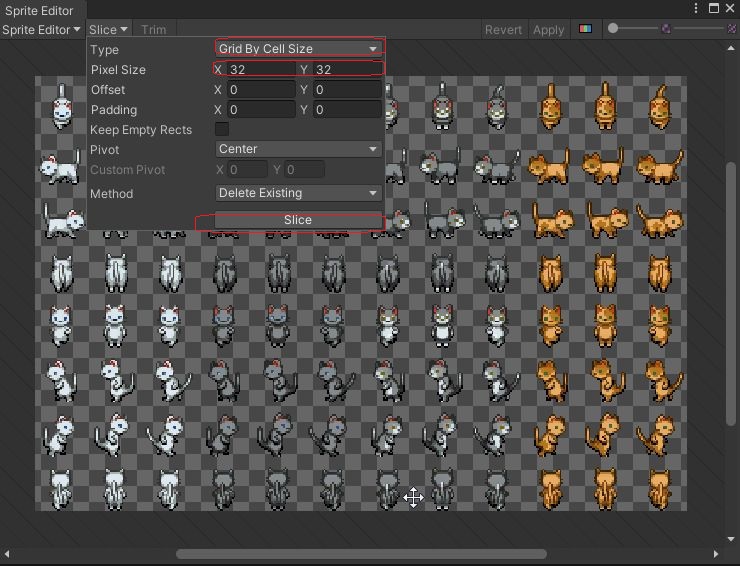
- [Slice]の[Slice]ボタンをクリックすると以下のように画像が分割される。

Player ゲームオブジェクト作成
[Hierarchy]にスライスした画像をドラック&ドロップ
Projectに置かれた画像がスライスされたので、任意の画像を「Hierarchy」にドラック&ドロップします。

PlayerゲームオブジェクトにAnimationコンポーネント追加
[Hierarchy]にスライスした画像をもっていき[Player]という名前に変更します。
[Player]というゲームオブジェクトを選択した状態で[Window]->[Animation]->[Animation]を選択する。

アニメーション作成のウィンドウが表示されるので、[Create]ボタンをクリックする。

以下の4つのアニメーションを作成する。
- [Player_Walk_Down]
- [Player_Walk_Up]
- [Player_Walk_Right]
- [Player_Walk_Left]

[Animator]編集
- [Parameters]に[x]を追加する。
- [Parameters]に[y]を追加する。
- [Inspector]の[BlendType]を[2D Simple Directional]にする。
- [Inspector]の[Parameters]に[x][y]を指定する。
- [Motion]に[Player_Walk_Up]を追加する。([PosX/PosY]の指定も忘れず)
- [Motion]に[Player_Walk_Down]を追加する。([PosX/PosY]の指定も忘れず)
- [Motion]に[Player_Walk_Right]を追加する。([PosX/PosY]の指定も忘れず)
- [Motion]に[Player_Walk_left]を追加する。([PosX/PosY]の指定も忘れず)

Playerゲームオブジェクトに[Rigidbody 2D]追加
Playerというゲームオブジェクトに「Rigidbody 2D」というコンポーネントを追加します。
- [Hierarchy]->[Player]を選択し[Inspector]から[Add Componet]で[Rigidbody 2D]を追加する。
- [BodyType]で[Dynamic]を選択する。
- [GravityScale]を[0]にする。

Playerゲームオブジェクトに[Circle Collider 2D]追加
Playerというゲームオブジェクトに「Circle Collider 2D」というコンポーネントを追加します。
- [Hierarchy]->[Player]を選択し[Inspector]から[Add Componet]で[Circle Collider 2D]を追加する。

ジョイステック追加
以下のサイトからジョイステックを取得
assetstore.unity.com
[GameObject]->[UI]->[Canvas]を選択しキャンバスの設定を追加する。

[canvas]の設定を変更します。
- 「RenderMode」を「ScreenSpace - Camera」に指定
- 「RenderCamera」を「MainCamera(Camera)」に指定

[canvas]に「ジョイステック(Fixed Joystick)」をドラック&ドロップします。

「Rect Transform」というコンポーネントから簡単にサイズと座標を調整する。

Playerゲームオブジェクトに[Move Controller](Script)追加
「MoveController」というスクリプトを作成します。
このスクリプトは、ジョイスティックのキー入力に合わせて、プレイヤーを移動させるものです。
using System.Collections; using System.Collections.Generic; using UnityEngine; /** * キャラの座標を変更するController */ public class MoveController : MonoBehaviour { [SerializeField] float SPEED = 1.0f; private Rigidbody2D rigidBody; private Vector2 inputAxis; [SerializeField] public FixedJoystick joystick; void Start() { // オブジェクトに設定しているRigidbody2Dの参照を取得する this.rigidBody = GetComponent<Rigidbody2D>(); // 衝突時にobjectを回転させない設定 this.rigidBody.constraints = RigidbodyConstraints2D.FreezeRotation; } void Update() { // x,yの入力値を得る inputAxis.x = joystick.Horizontal; inputAxis.y = joystick.Vertical; } private void FixedUpdate() { // 速度を代入する rigidBody.velocity = inputAxis.normalized * SPEED; } }
Playerゲームオブジェクトに[Animation Controller](Script)追加
「AnimationStateController 」というスクリプトを作成します。
このスクリプトは、ジョイスティックのキー入力に合わせて、プレイヤーのアニメーションを切り替えるものです。
using System.Collections; using System.Collections.Generic; using UnityEngine; public class AnimationStateController : MonoBehaviour { Animator animator; [SerializeField] public FixedJoystick joystick; [SerializeField] void Start() { // Animatorを取得する this.animator = GetComponent<Animator>(); } void Update() { if (Input.anyKeyDown) { Vector2? action = this.actionKeyDown(); if (action.HasValue) { // キー入力があればAnimatorにstateをセットする setStateToAnimator(vector: action.Value); return; } } // 入力からVector2インスタンスを作成 Vector2 vector = new Vector2( joystick.Horizontal, joystick.Vertical); // キー入力が続いている場合は、入力から作成したVector2を渡す // キー入力がなければ null setStateToAnimator(vector: vector != Vector2.zero ? vector : (Vector2?)null); } private void setStateToAnimator(Vector2? vector) { if (!vector.HasValue) { this.animator.speed = 0.0f; return; } //Debug.Log(vector.Value); this.animator.speed = 1.0f; this.animator.SetFloat("x", vector.Value.x); this.animator.SetFloat("y", vector.Value.y); } /** * 特定のキーの入力があればキーにあわせたVector2インスタンスを返す * なければnullを返す */ private Vector2? actionKeyDown() { if (Input.GetKeyDown(KeyCode.UpArrow)) return Vector2.up; if (Input.GetKeyDown(KeyCode.LeftArrow)) return Vector2.left; if (Input.GetKeyDown(KeyCode.DownArrow)) return Vector2.down; if (Input.GetKeyDown(KeyCode.RightArrow)) return Vector2.right; return null; } }
スクリプトに設定追加
[Joystick]の項目に設定したジョイステックを選択する。
「AnimationStateController」と「MoveController」というスクリプトの「Joystick」という項目に「Fixed Joystick(Fixed Joystick)」を指定します。

動作確認
ジョイステックをグリグリすると、それっぽく動きます。

今回作成したものをYouTubuにのせてみました。
もしよろしければみてください。
www.youtube.com