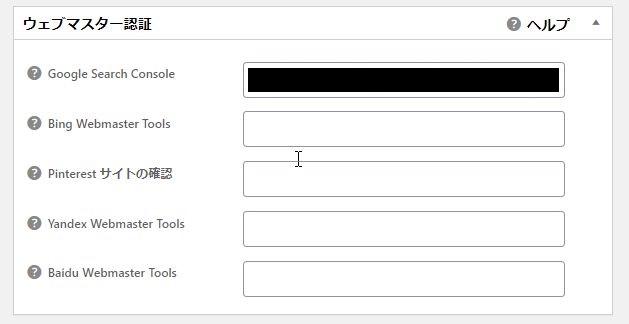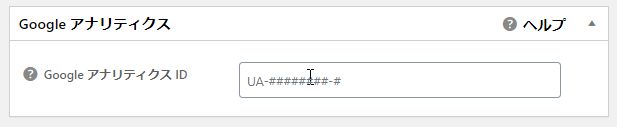WordPressで作成しているホームページにgoogle search consoleを連携させるための設定方法をまとめてみました。
Google search console側の設定
Google search console側の設定は以前まとめたサイトを参考にします。
流れは以下の通りです。
- Googleアカウントログイン
- Google Search Consoleにアクセス
- Google Search ConsoleにWordPressで作成したホームページのURLを入力
- 認証用のコードを取得
WordPress側の設定
「Google XML Sitemaps」をWordPressにインストール
WordPressの管理画面にログインし、プラグインの新規追加を行います。
設定方法は以前はてなブログで対応したものを参考にします。

簡単な流れは以下の通りです。
Google search consoleにサイトマップ登録
Google search consoleにWordPress側で作成したサイトマップを登録します。
以下のURLからGoogle Search Consoleを開きます。
Google Search Console
左側のメニューからサイトマップを選択し、[新しいサイトマップの追加]に[sitemap.xml]と入力します。
入力が完了したら[送信]ボタンをクリックしてください。
しばらくすると、[ステータス]が更新されます。