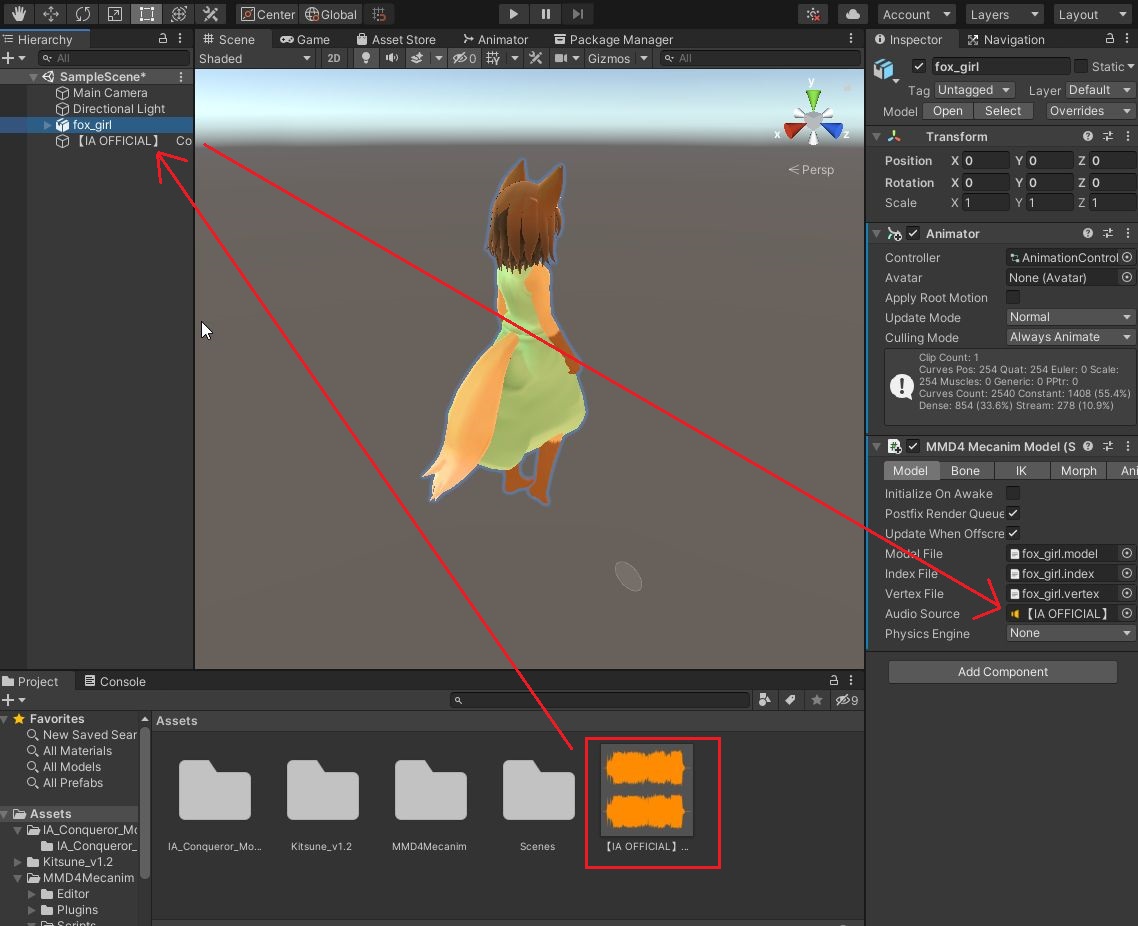これまで 2D ばかり Unity を使ってきたので、3D も少しずつ使えるようになりたいと思い勉強してみました。
今回は Unity で 3D モデルのデータとモーションデータを読み込ませる方法をまとめてみました。
準備
MMD4Mecanim のダウンロード
制作者であるNora氏のホームページからzipファイルをダウンロードしてください。
stereoarts.jp
MMDモデルのダウンロード
「狐娘ちゃん v1.2」の MMDモデルをお借りします。
bowlroll.net
モーションデータのダウンロード
「Conqueror|IA」のMMDモーションデータをお借りします。
bowlroll.net
Unityでの作業
MMD4Mecanimインポート
解凍したフォルダにある MMD4Mecanim.unitypackage をUnityの「Assets」にドラック&ドロップします。
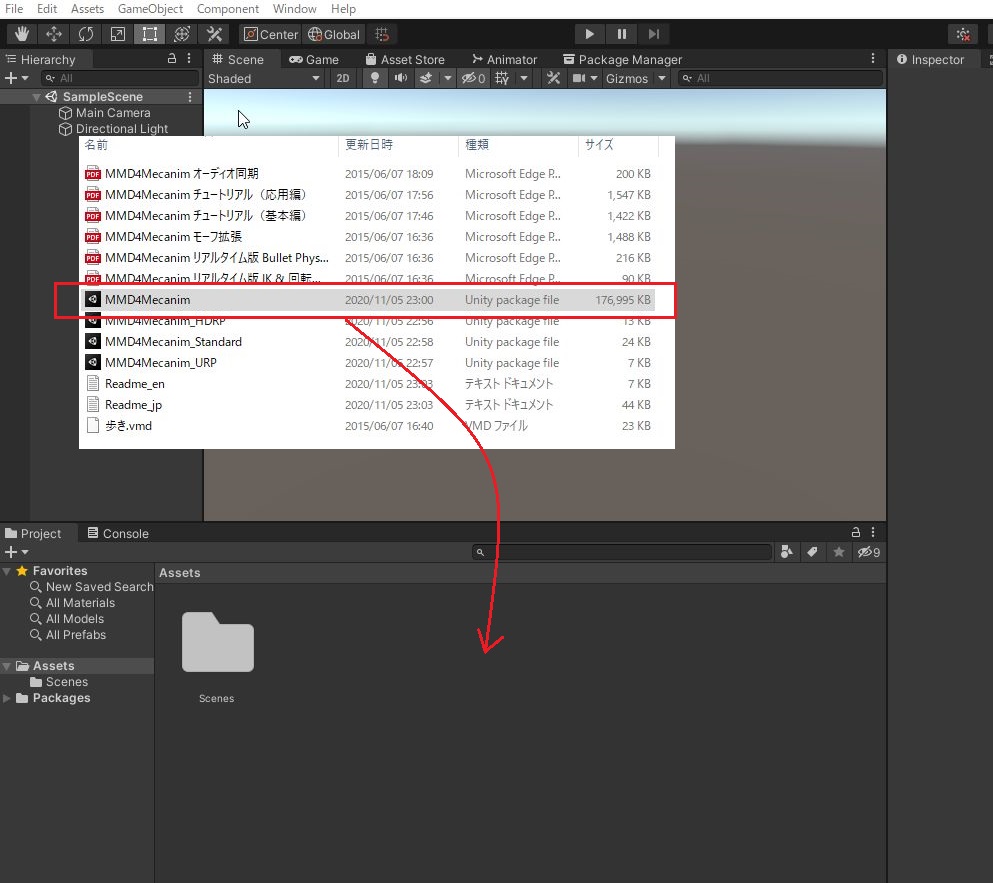
「import Package」 ダイアログが表示されるので、Import ボタンを押して登録します。
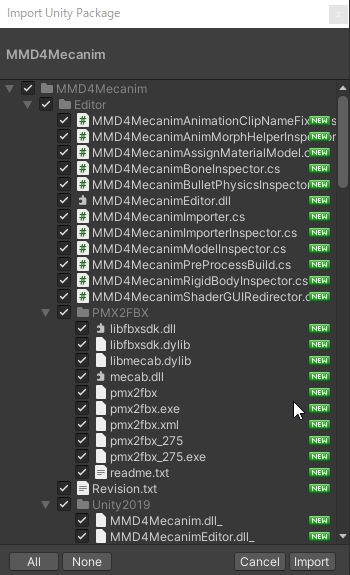
「Assets」に「MMD4Mecanim」が登録されれば、準備完了です。
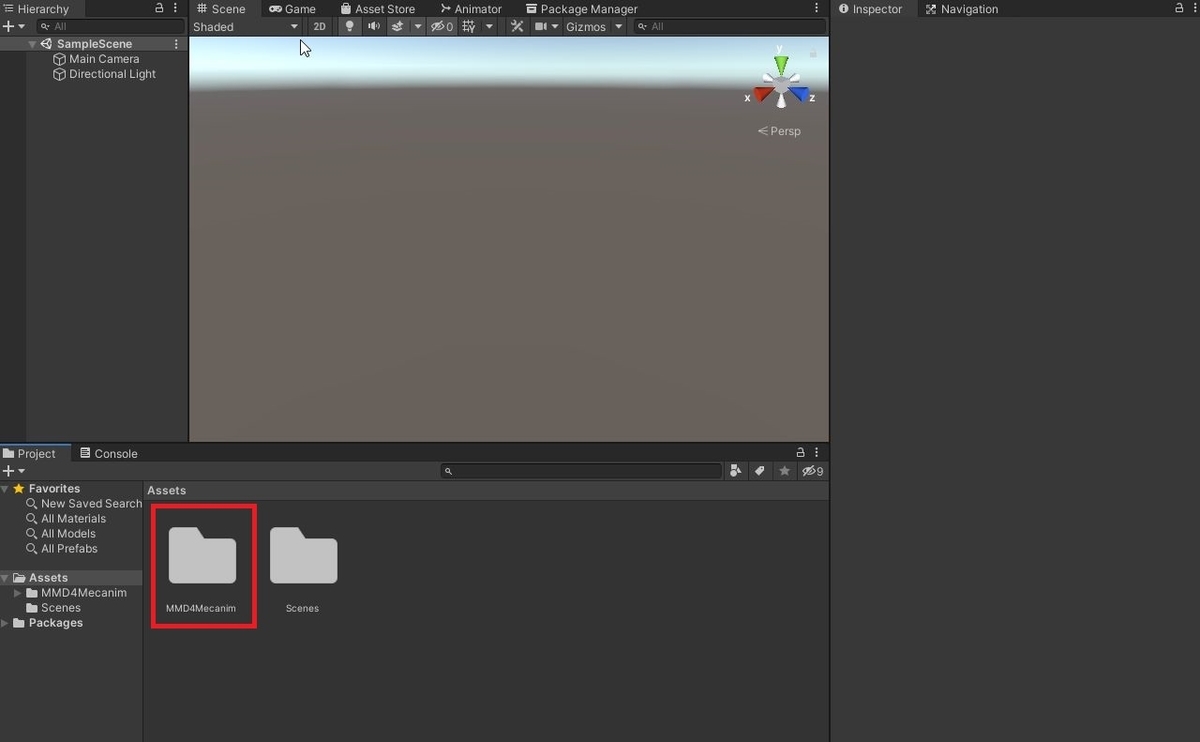
モデル・モーションデータの登録
配布ページにあるファイルを解凍し、ドラッグ&ドロップで Unity の Project ウィンドウに登録します。
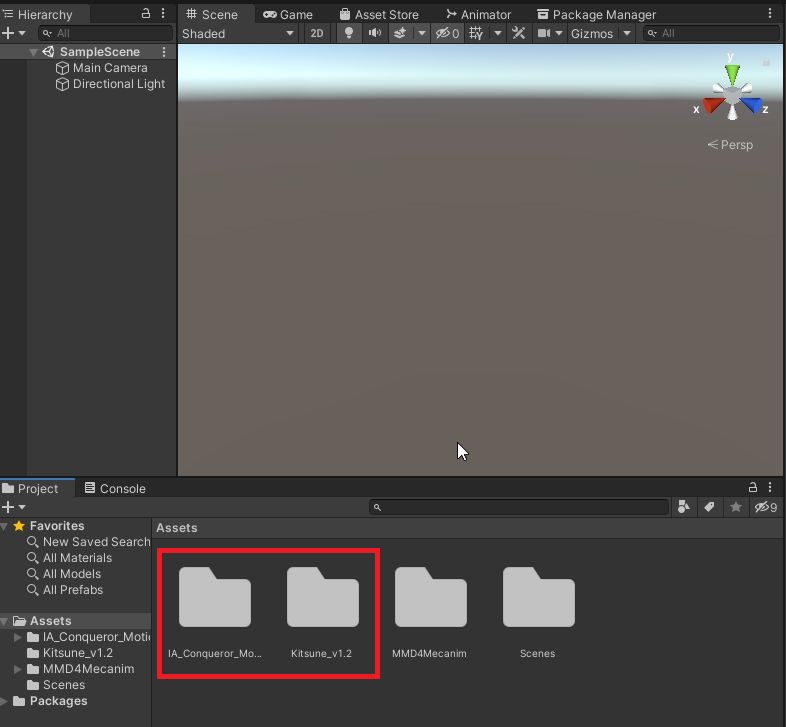
内容を理解した上で、「同意する」ボタンを押します。
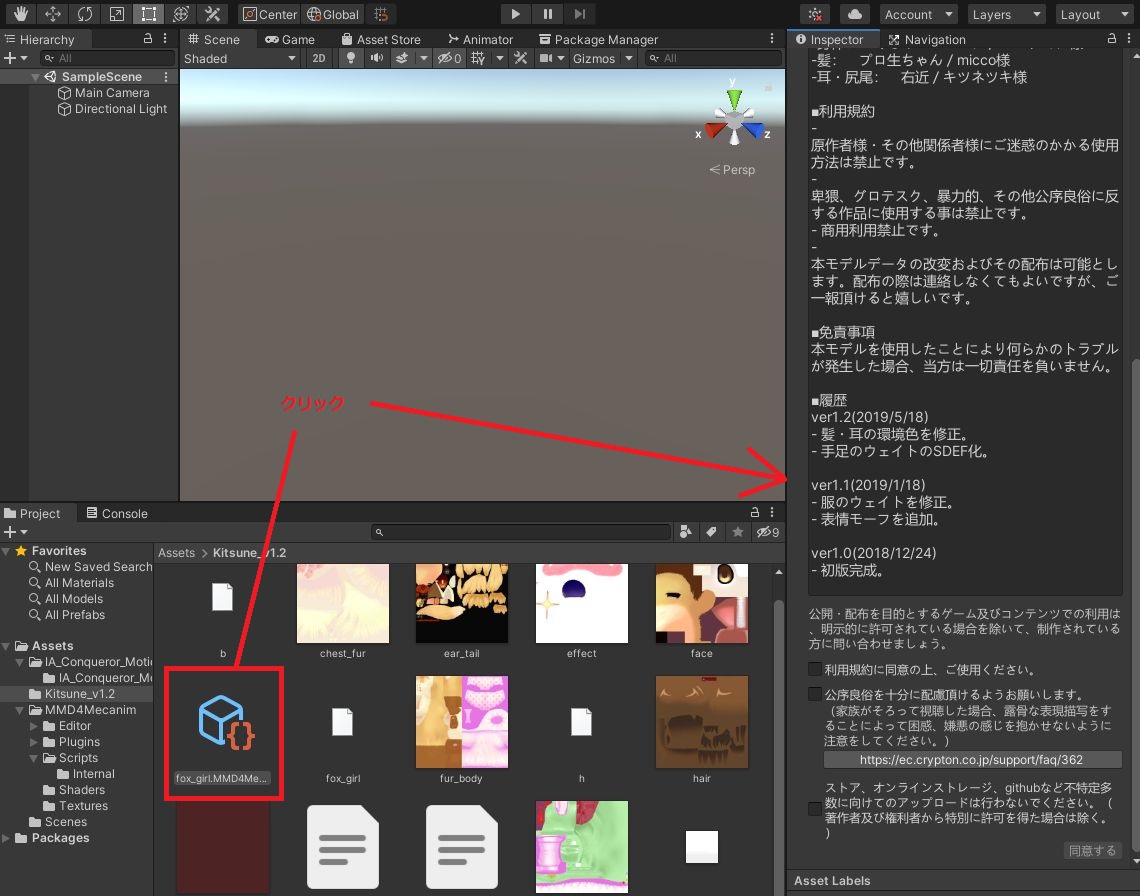
利用規約に同意後、以下のように PMX/PMD モデルから FBX モデルに変換するための設定ページが開きます。
モデル・モーションデータの変換
モデル自体のスケール値や、同時に変換する VMD モーションの設定もここで行います。
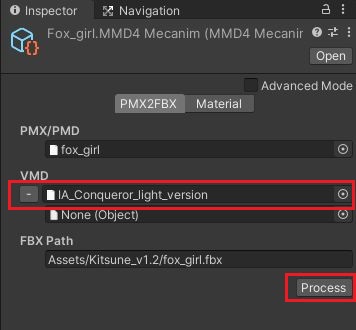
変換後、生成されたモデルを開くと、以下のように Inspector ウィンドウに設定画面が開きます。

シーンとアニメーションの構築
モデルを Project から Scene または Hierarchy ウィンドウへドラッグ&ドロップし、シーンへ配置します。
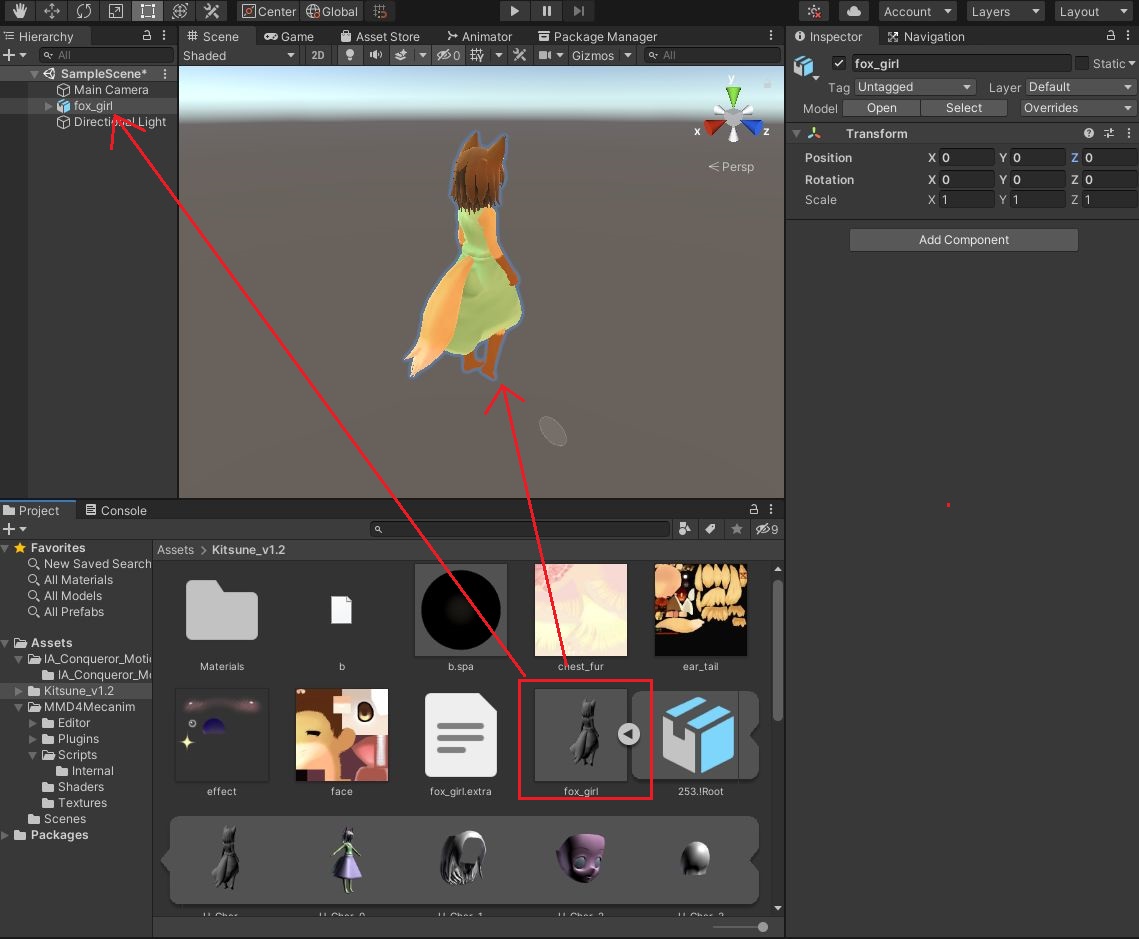
Animator Controller の設定
Project ウィンドウで、右クリック > Create > Animator Controller を選択して、空の Animator Controller を生成します。
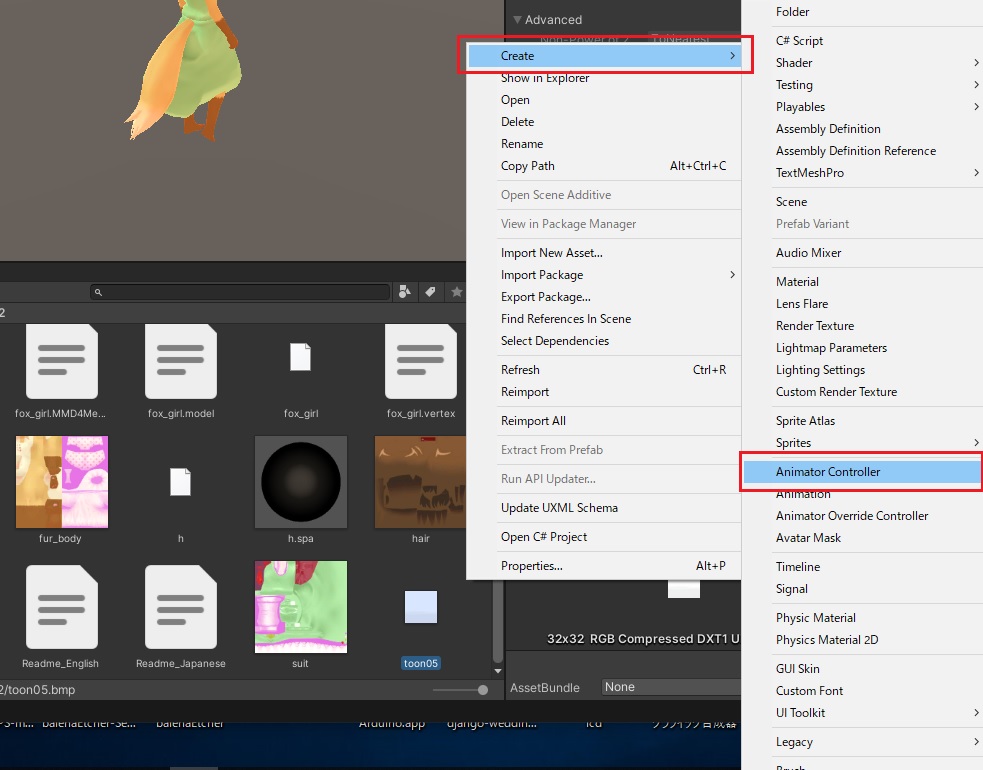
Animation Controller が生成されます。
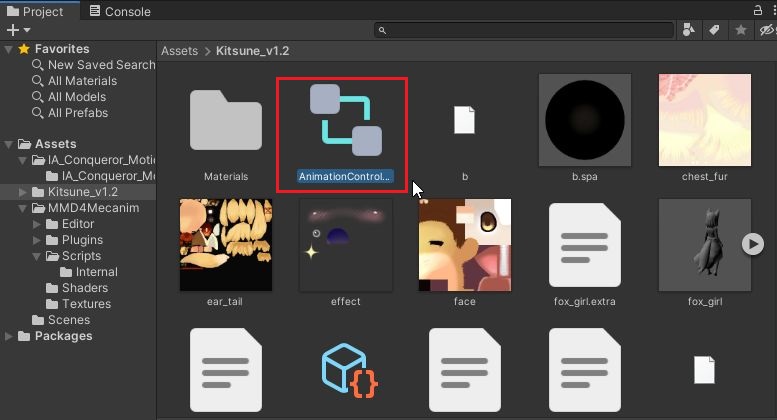
生成した Animator Controller をシーン上のモデルの Animator > Controller の項目にドラッグ&ドロップします。
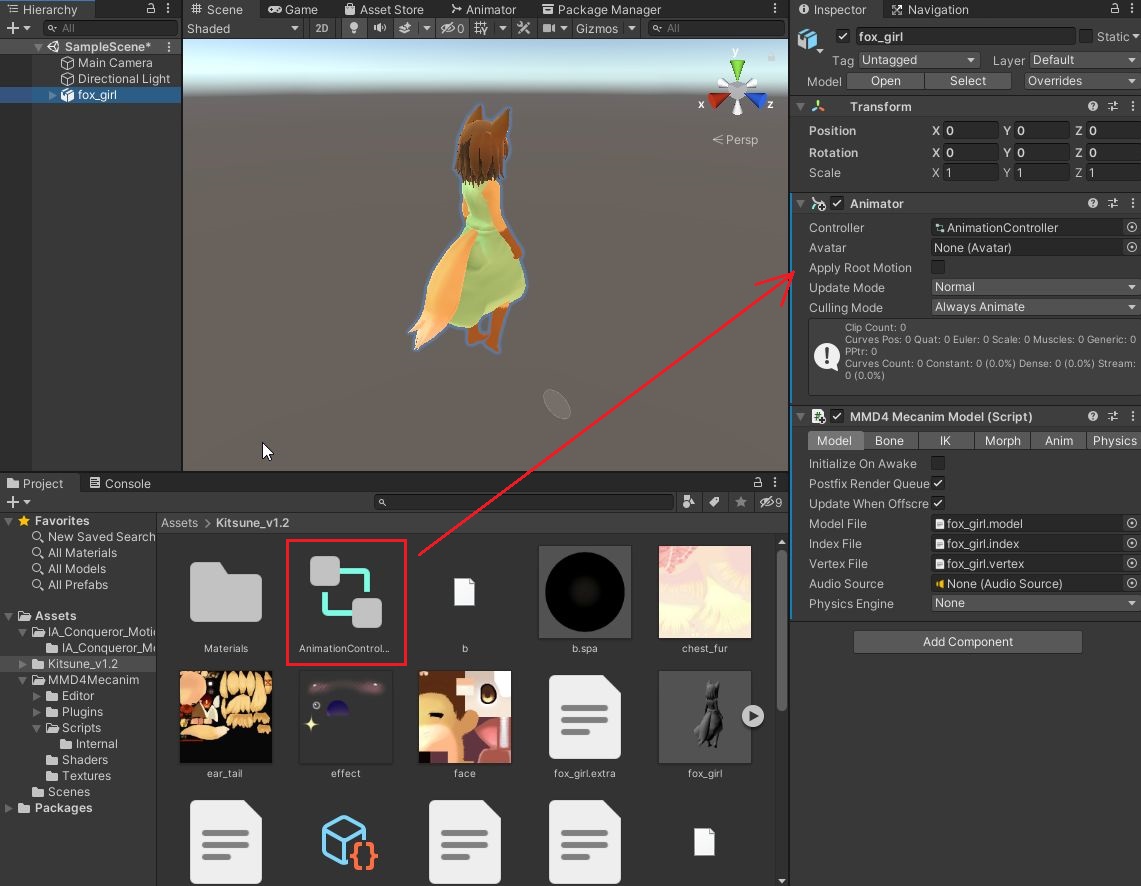
登録した Animator Controller をダブルクリックし、アニメーションの状態遷移図を開きます。
その状態から、モデルに含まれるモーション(歩き.vmd)を状態遷移図にドラッグ&ドロップし登録します。

登録後、以下のような状態になれば、設定完了です。
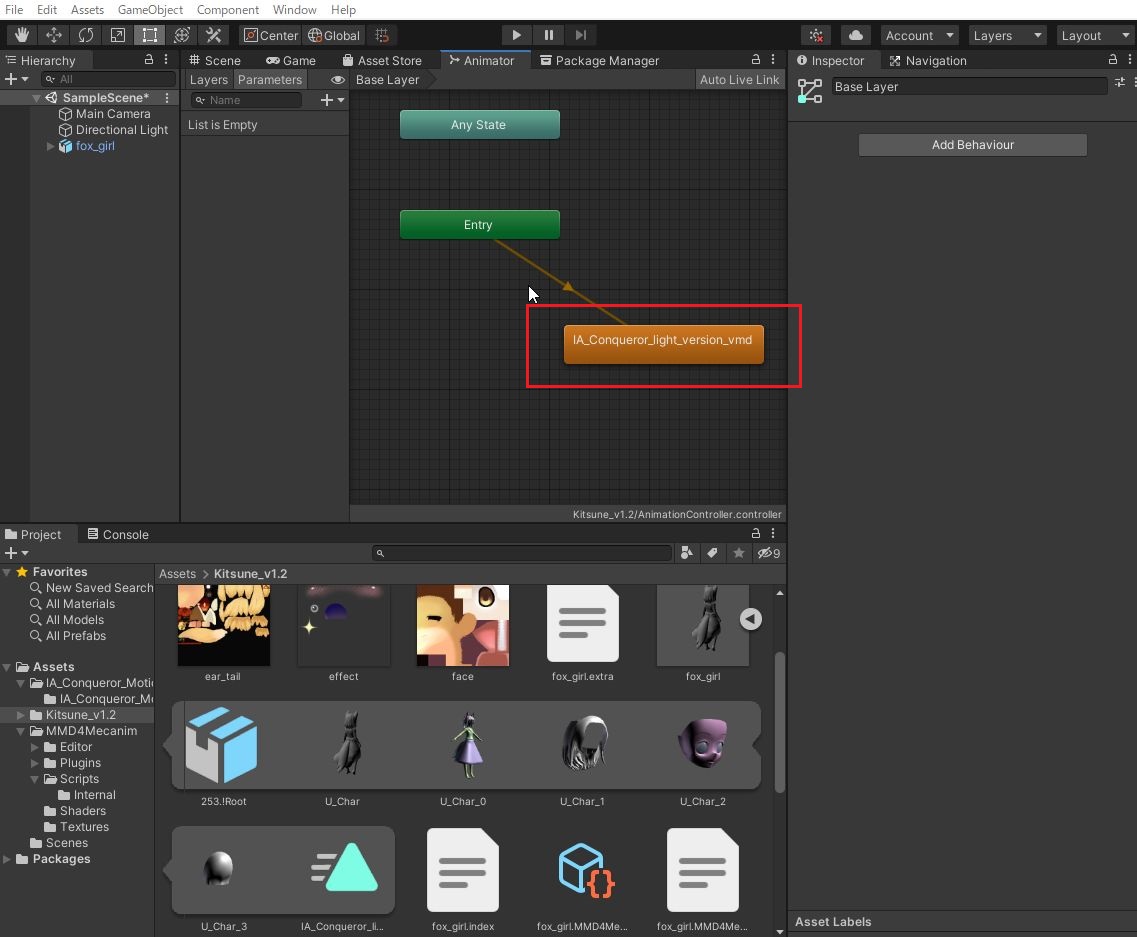
作業ログ
作業の流れをアップロードしました。
youtu.be